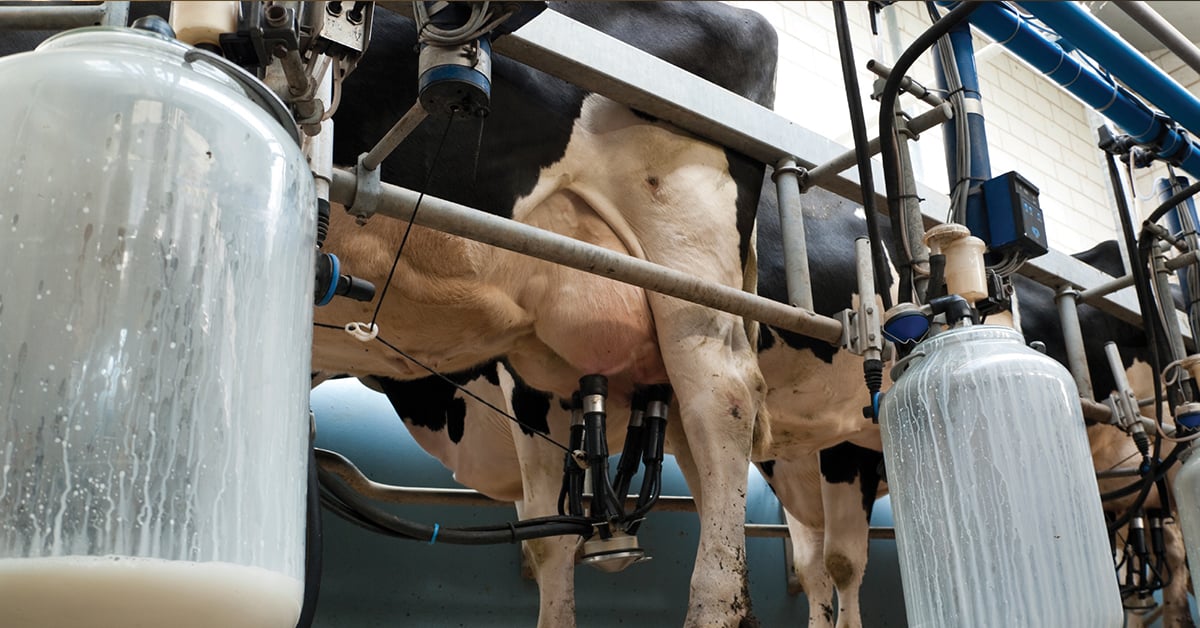Activating/Deactivating & Registering your ResearchIR 4 software Online
Introduction to ResearchIR 4.x license handling
The RIR4 RUS utility is designed to handle situations where internet access is not available for online license activation. The RUS tool can be used for the following situations:
- Offline activation via web customer portal
- Moving a license from one PC to another
For both cases, the customer can complete the entire process without the need to submit a ticket to Custhelp. The RUS tool is attached below to this answer.
Offline Activation
1. If a customer PC with RIR4 does not have internet access, but they have another PC that does, the RUS tool can be used to create a file that can be used to generate a activated license file through the web customer portal.
2. Launch the RUS tool
3. On the “Collect Status Information” tab, click the “Collect Information” button. You will be prompted to save a “C2V” file.
4. Go to the ResearchIR customer portal at http://researchir.flir.com:8080/ems/customerLogin.html You should see the following screen in your browser. Enter your product key and click Login.
5. If the key has not been used before, you will see a screen asking to register. Enter your registration information and click Save.
6. On the next screen, click the “Offline Activation” button in the upper right corner.
7. A “Generate License” dialog box will appear. In the middle is a link to download the RUS tool if you have not already downloaded it. At the bottom is a field called “Upload C2V”. Click the “…” button to browse and select the file you created with the RUS tool. Then click “Generate”.
8. Under “Activation Details” there will now be a link to “Download V2C File”
9. In the RUS tool, go to the “Apply License File” tab. Next to the “Update File”, click the “…” to browse for the V2C file you just downloaded, then click “Apply Update”.
10. RIR4 should now see the license when launched.
Transferring a license from one PC to another
1. There is no way to “deactivate” a RIR4 license from the FLIR side. This is because there is no communication required between the PC and the server after activation has occurred. However, a customer can transfer a license from one PC to another.
2. You will need to install and run the RUS tool on both the source and recipient PCs.
3. On the recipient PC, launch the RUS tool and click on the “Transfer License” tab.
4. Follow the steps presented in the dialog box.
5. Next to “Save recipient information to”, click the “…” button to assign a name to the .ID file.
6. Take the created file to the “source” PC. Run the RUS tool and go to the “Transfer License” tab. In the “Generate license transfer file” section, click the “…” next to “Read the recipient information file” to browse for the .ID file created in step 5.
7. Click the “…” next to the “Generate the license transfer file to” to assign a name for the H2H file.
8. Click the “Generate License Transfer File” button at the bottom of the window.
9. Take the generated H2H file to the recipient PC. In the “Apply License” tab of the RUS tool, click the “…” button next to the “Update File” field and browse for the H2H file creates in step 8. Click the “Apply Update” button. The license file should be updated and RIR 4 should see the license when launched.