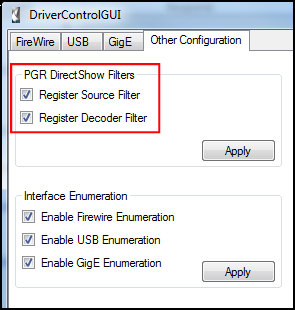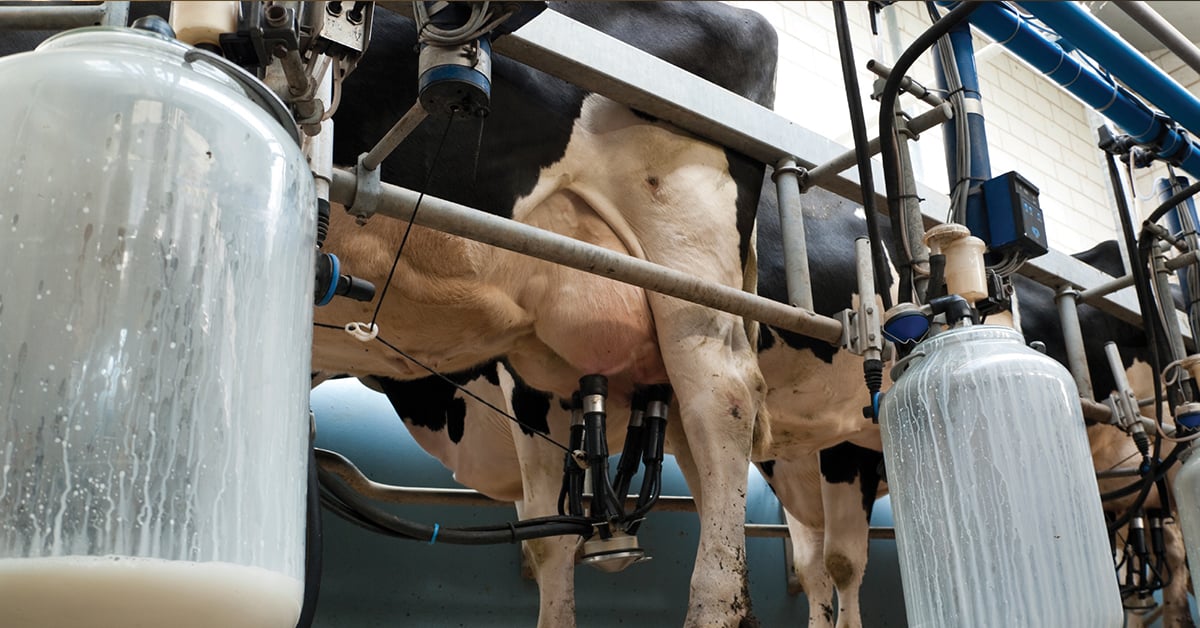How do I make my camera work with DirectShow applications?
This article explains why your camera may not always work as expected with DirectShow applications, and how to fix this issue.
CAUSE:
Sometimes when installing or upgrading the FlyCapture SDK, the DLL files that enable the camera driver to work with DirectShow interfaces are not registered to the Windows Registry. As a result, DirectShow applications do not work with the camera. When this happens, you must register the DLLs manually.
Note: On 64-bit systems, the 32-bit version of the FlyCapture SDK must be installed in order to run 32-bit DirectShow applications. However,when installing the 32-bit FlyCapture SDK on Win64, the 32-bit DirectShow DLLs are not automaticallly registered. In this case, the required 32-bit DLLs must also be registered manually.
ANSWER:
To register DirectShow DLLs manually using the Windows Command Prompt:
-
- Open the Windows Command Prompt utility
- Navigate to the \bin folder in the FlyCapture directory.
-
-
- For FlyCapture 1.x installations, the default path is C:\Program Files\Point Grey Research\PGR FlyCapture\bin
- For FlyCapture 2.x installations, the default path is C:\Program Files\Point Grey Research\FlyCapture2\bin
-
-
- Execute the following commands:
regsvr32 PGRDirectShowDecoder_v140.ax
regsvr32 PGRDirectShowSource.ax
- Execute the following commands:
Note: If this procedure results in error 0x80004005, run the Command Prompt utility under elevated privileges. To do this, right click on the Command Prompt shortcut icon and select Run as…Administrator.
Note: If you still get a failure after running with elevated permissions, and you are installing 32-bit DirectShow on a 64-bit OS, please try using the 32-bit regsvr32 as follows:
C:\Windows\SysWOW64\regsvr32 PGRDirectShowDecoder_v140.ax
C:\Windows\SysWOW64\regsvr32 PGRDirectShowSource_v140.ax
To register DirectShow DLLs using Start Menu shortcuts:
FlyCapture2 installations install Start Menu shortcuts to register and unregister 32 and 64 bit DirectShow files.
Users can navigate to the FlyCapture2 start menu folder, and execute the scripts found under Utilities -> DirectShowScriptFiles.
Please ensure you right click on the script file and "Run as .... Administrator" to ensure you are running with elevated permissions.
To register DirectShow DLLs using the DriverControlGUI tool:
Beginning with FlyCapture SDK version 2.2.1.6, the DriverControlGUI tool can be used to register DirectShow DLLs. DriverControlGUI can be launched from the \bin folder of the FlyCapture SDK installation directory, or from the Windows Start menu. The relevant controls are under the 'Other Configuration' tab, as shown in the screenshot below.