Achieving Maximum Frame Rate with GS3-U3
Download PDF - Maximum-Frame-Rate-GS3
Preparing for Use
Before you use your camera, we recommend that you are aware of the following resources:
Getting Started Manual for the camera—provides information on installing components and software needed to run the camera.
Technical Reference for the camera—provides information on the camera’s specifications, features and operations, as well as imaging and acquisition controls. The technical references can be downloaded from the our downloads page.
FlyCapture2 SDK—contains utilities to configure the camera such as Driver Control GUI, update firmware and drivers, and check setup. As well, contains the FlyCapture2 API for use in creating your own applications. FlyCapture2 can be downloaded from the our downloads page.
Firmware updates—ensure you are using to most up-to-date firmware for the camera to take advantage of improvements and fixes. The latest firmware can be downloaded from the our downloads page.
Knowledge Base Articles and Technical Application Notes—provide additional information on the setup and function of the camera.
Recommended System Components for USB 3.1 Cameras
Setting up Multiple USB 3.1 Cameras
How can I power my USB 3.1 camera?
System Components and Configuration
For detailed information on system components for USB 3.1 cameras, see
Recommended USB 3.1 System Components.
To optimally support the Grasshopper3, recommended system components are:
| Component | Description |
| CPU | Intel(R) Core(TM) i7-2600K or equivalent |
| RAM | 4 GB |
| Host Adapter/ Host Controller | Renesas Electronics µPD720202 (Part Number ACC-01-1201 sold by FLIR) Or Fresco Logic FL1100 (Part Number ACC-01-1202 sold by FLIR) Or Intel® USB 3.1 eXtensible Host Controller |
| Cabling | 3 meter(Part Number ACC-01-2300 sold by FLIR) |
| Operating System | Windows 7 SP1 (x64 or x86) |
| Driver | PGRxHCI 2.3.3.54 or later |
| Software | FlyCapture 2.5.2.3 or later For GS3-U3-23S6 FlyCapture 2.6.3.4 or later |
| Firmware | v1.10.3.0 or later |
Testing has shown that some host adapters are not able to achieve maximum frame rate with some Grasshopper3s, including:
- Fresco Logic FL1009 (Part Number U3-PCIE2-2P01 sold by FLIR)
- Renesas Electronics µPD720200 (Part Number ACC-01-1200 no longer sold by FLIR)
|
|
We recommend using the latest versions of the driver, FlyCapture SDK, and camera firmware. |
When configuring your USB 3.1 camera, recommended best practices are:
- Dedicate sufficient CPU resources for image acquisition
- Limit one camera per USB 3.1 controller
- If developing applications, minimize or avoid asynchronous calls to the camera while streaming
Supplying Power
Generally speaking USB 3.1 cameras draw adequate power through the USB 3.1 interface. However, the Grasshopper3 power consumption is higher than the Flea3-U3 due to its large format sensors and bigger FPGA. The power consumption can therefore reach as high as 4.5 W; the upper limit of USB 3.1 power supply. This may be too much for some laptops to supply.
To troubleshoot power issues:
- Ensure that your interface card is connected to the computer's power supply.
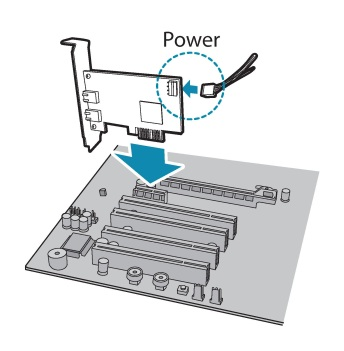
- Or, connect the camera via a powered USB hub.
- Or, use an external GPIO power source. Laptop users in particular are encouraged to purchase a GPIO power supply for the GS3-U3. (Part Number ACC-01-9009 sold by FLIR)
Frame Rate Values in FlyCap2
The FlyCap2 program main window reports four frame rate values for the camera. The variance in these rates is affected by the memory and resources available to process images from the camera.
- Requested—the target frame rate for the camera to output to the PC
- Received—the frame rate that has arrived at the PC and is in memory
- Processed—the frame rate passed to FlyCapture and converted for display
- Displayed—the frame rate displayed on the screen by the FlyCap program
To view the frame rate information:
1. Open the FlyCap program.
Start→All Programs→Point Grey FlyCapture2 SDK→Point Grey FlyCap2
2. Select the camera and click OK. The main window opens.
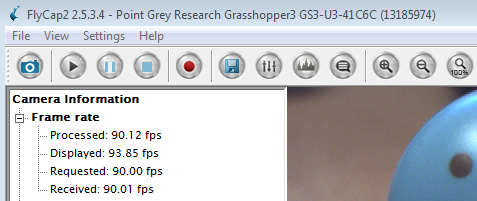
Test Configuration
We tested the GS3-U3-41C6 using the following configuration.
System Components
| Component | Description |
| CPU | Intel(R) Core(TM) i7-2600K |
| RAM | 4 GB |
| Host Adapter | Renesas Electronics µPD720202 (Part Number ACC-01-1201 sold by FLIR) |
| Cabling | 3 meter (Part Number ACC-01-2300 sold by FLIR) |
| Operating System | Windows 7 SP1 x86 |
| Driver | PGRxHCI 2.3.3.54 |
| Software | FlyCapture 2.5.3.4 |
| Firmware | v1.11.3.0 |
FlyCapture Settings
Camera Information
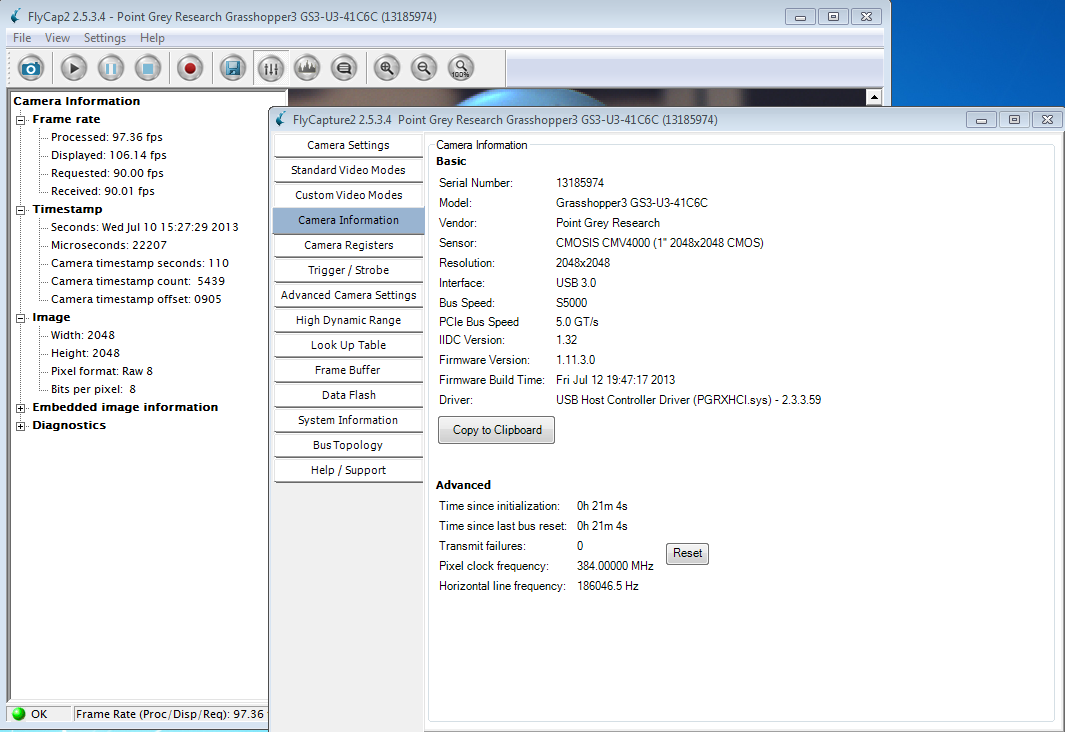
Camera Settings
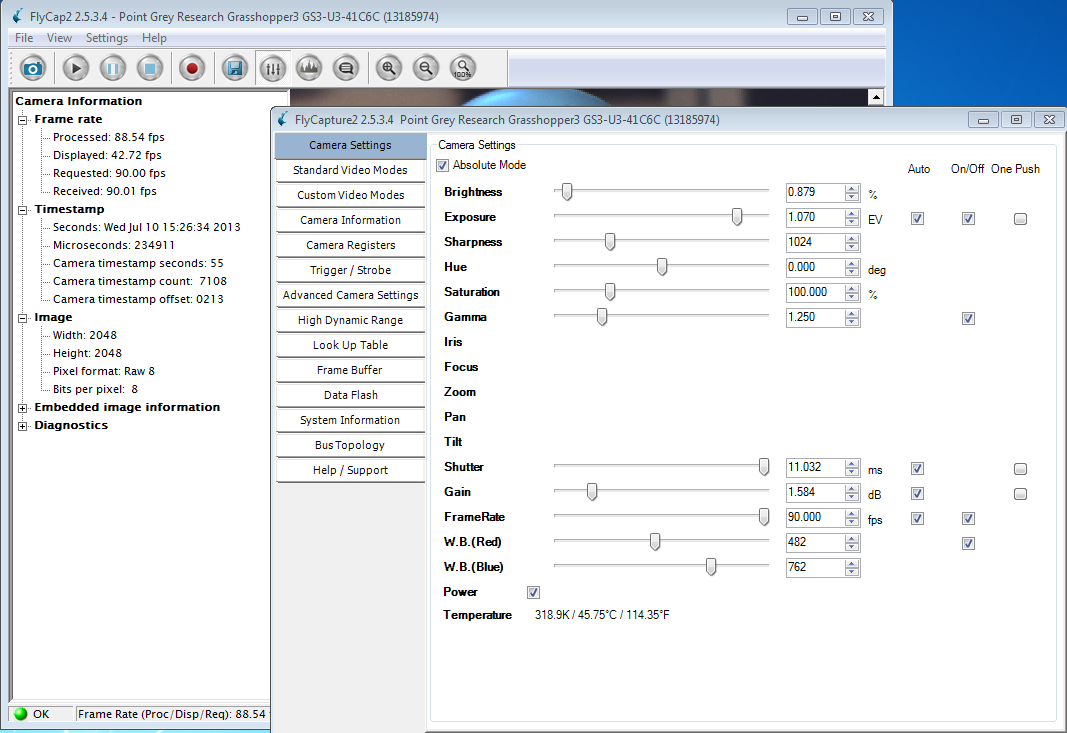
Custom Video Settings

Main Window
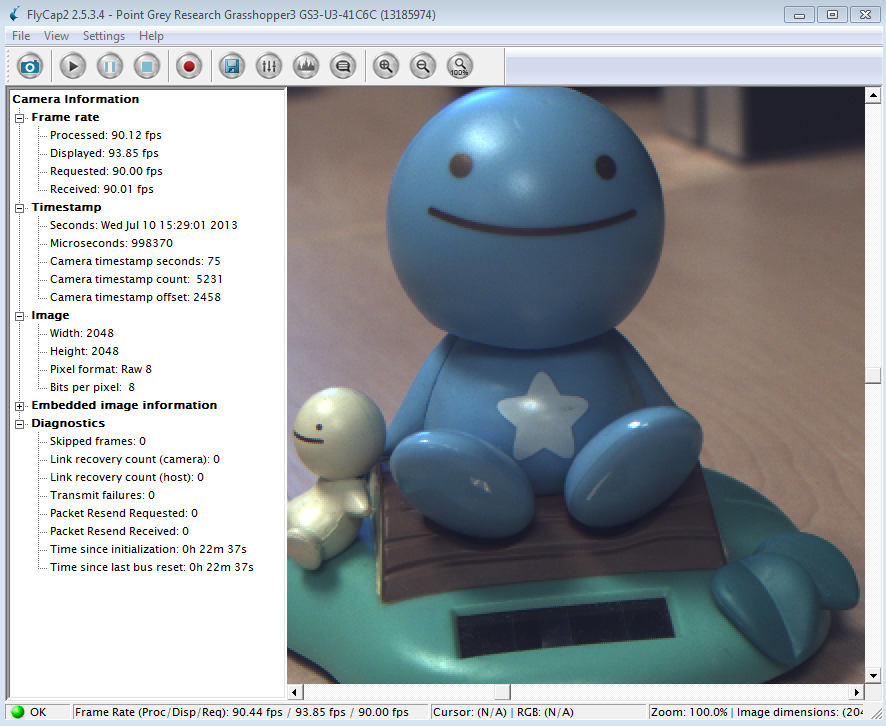
Troubleshooting Skipped Frames
By default, the GS3-U3-41C6 is configured to Format 7, Mode 0, 8-bit pixel format, 2048 x 2048 (maximum resolution). This configuration uses an estimated 350 MB/s bandwidth which may be too high for some systems to process.
If your camera is skipping frames, lower the bandwidth until the camera is able to stream without errors. This can be achieved by reducing the packet size. A smaller packet size means lower bandwidth which results in a lower frame rate.
|
Resolution (Maximum) |
Packet |
Bandwidth (MB/s) |
Frame Rate (FPS) |
|
2048 x 2048 |
48048 |
378 |
90 |
|
2048 x 2048 |
44880 |
357 |
85 |
|
2048 x 2048 |
43824* |
350 |
82 |
|
2048 x 2048 |
41712 |
332 |
78 |
|
2048 x 2048 |
39072 |
311 |
74 |
|
2048 x 2048 |
37488 |
300 |
70 |
*Default Setting
To lower the packet size:
1. Open the FlyCap program.
Start→All Programs→Point Grey FlyCapture2 SDK→Point Grey FlyCap2
2. Select the camera and click OK.
3. On the Main window toolbar, click the Camera Control dialog button.
![]()
4. Click on the Custom Video tab.
5. Adjust the packet size with the slider or enter a value in the textbox.

6. Click the Apply button.
