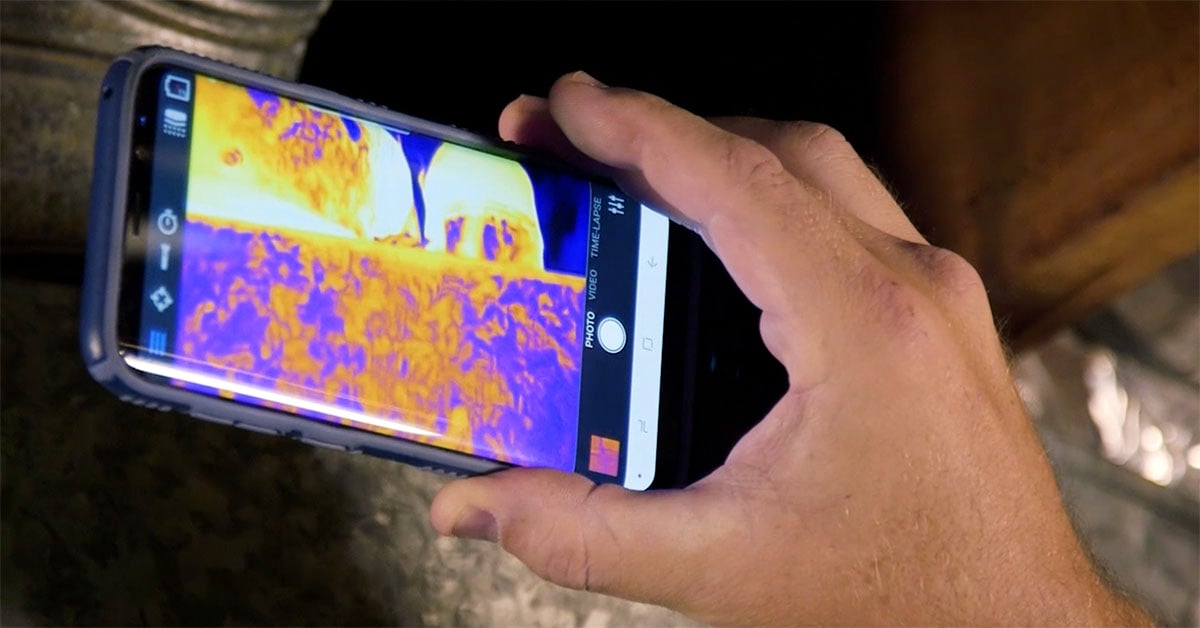Using Cricket IP Cameras with Video Insight
Download PDF - UsingCricketVideoInsight
Preparing for Use
Before you use your Point Grey Cricket IP camera, we recommend that you are aware of the following resources:
Getting Started Manual for the camera—provides information on installing components and software needed to run the camera. The Getting Started manuals can be downloaded from the Point Grey Website.
Technical Reference for the camera—provides information on the camera’s specifications, features and operations, as well as imaging and acquisition controls. The technical references can be downloaded from the Point Grey Downloads page.
Firmware updates—ensure you are using to most up-to-date firmware for the camera to take advantage of improvements and fixes. The latest firmware can be downloaded from the Point Grey Downloads page.
Before using Video Insight, we recommend that you are aware of the following resources:
Support Tools page—links to documentation, videos, FAQ, and training.
Installing Cricket and Software
System Requirements
- Point Grey Cricket IP camera
- Web browser, such as Microsoft Internet Explorer, Mozilla Firefox, or Google Chrome—for configuring camera IP address, updating firmware, and setting onscreen display.
- Video Insight —for configuring image appearance settings and viewing and recording streams. Available for download at http://www.video-insight.com/
Optional additional tools:
- ONVIF Device Manager—for discovering the camera’s IP address. Available for download at http://sourceforge.net/projects/onvifdm/
The steps for setting up the Cricket depend on if you are using an automatic or fixed IP address.
|
Automatic IP Address |
Known IP Address |
Fixed IP Address |
|
If using DHCP: |
If Cricket’s IP address is known: |
If assigning a fixed IP address: |
|
|
|
The following sections provide more detail.
Install Video Insight
Video Insight is a video management system. This document uses Video Insight version 5.5 for its examples.
Video Insight is available for download at: http://www.video-insight.com/
Connect Cricket to the Network
To connect the camera:
1. Attach a lens—Unscrew the dust cap from the CS-mount lens holder to install a lens. If using an auto iris lens, attach the auto iris connector to the side of the camera. Note: the camera can be used with a removable 5 mm C-mount adapter.
2. Mount the camera (optional)—The camera has a 1/4 - 20 mounting hole.
3. Connect the camera to the network—Plug the Ethernet cable into the camera and your network via a powered Ethernet switch or a PoE power injector.
 |
A blinking LED on the back of the camera indicates power and network activity. |
If you are using DHCP, go to Configuring Cricket in Video Insight.
If you are not using DHCP but you know Cricket’s IP address, go to Configuring Cricket in Video Insight.
If you are not using DHCP and you don’t know Cricket’s IP address, continue to Discover Cricket’s IP Address below.
Discover Cricket’s IP Address
The camera is automatically assigned an IP address using DHCP and LLA. If you are not using DHCP, the LLA can be used to define a fixed IP. It is not recommended to use the LLA as the primary means of communicating with the camera.
 |
Depending on your network, negotiating for an IP address may take several minutes. |
To discover an IP address in Video Insight:
1. Ensure the camera has powered up and is connected to the network.
2. Ensure host adapter is on the same subnet as the camera.
3. Launch Video Server Diagnostics.
Start→All Programs→VI Enterprise→ Diagnostics


4. Click on the Set up and configuration.
5. Select the Cameras tab.
6. Click on Auto Discovery.
7. Start the discovery process. Once discovered, the camera with its IP address will be shown.

8. Note the IP address and click Cancel to exit auto discovery.
Alternatively, you can use ONVIF Device Manager to discover the camera. ONVIF Device Manager is available for download at:
http://sourceforge.net/projects/onvifdm/
ONVIF Device Manager is available for Windows only.
To discover an IP address in ONVIF Device Manager:
1. Ensure the camera has powered up and is connected to the network.
2. Ensure host adapter is on the same subnet as the camera.
3. Launch ONVIF Device Manager.
Start→All Programs→ONVIF Device Manager→ONVIF Device Manager
4. Click the Refresh button. The camera appears on the Device List.

Assign an IP Address
DHCP is the preferred method of IP addressing. If your network does not support DHCP, use the LLA IP to set a fixed IP address for the camera.
To assign a fixed IP address:
1. In your web browser, enter: Https://<IP Address>
2. If the browser returns a message that the site’s security certificate is not trusted, click Proceed anyway.
3. Enter the user name: root and enter the password: password
4. Click the Network tab.
5. Edit the Network settings and click Save. Click OK.

 |
It is recommended that you change the root user’s password after initial log in. |
Configuring Cricket in Video Insight
Use the Video Insight Management Application to add the camera to the system, configure the video and recording, adjust motion detection, and configure user access.
Add the Cricket to Video Insight
To add the camera to the system:
1. Ensure the camera has powered up and is connected to the network.
2. Ensure host adapter is on the same subnet as the camera.
3. Launch Video Server Diagnostics.
Start→All Programs→VI Enterprise→ Diagnostics

4. Click on the Set up and configuration.
5. Select the Cameras tab.
6. Click on Auto Discovery.
7. Start the discovery process. Once discovered, the camera with its IP address will be shown.
8. Select the checkbox for the camera that is being added and click OK.
9. The application verifies the camera and adds the camera to a list of cameras to be monitored.

10. Click OK and exit the Diagnostics application.
Modify Camera Settings
Video Insight allows you to select which video stream you want to access from the camera.
To select video stream:
1. Launch Video Server Diagnostics.
Start→All Programs→VI Enterprise→ Diagnostics
2. Click on the Set up and configuration.
3. Select the camera you want to modify.
4. The Capture Format (H264 or MJPEG) can be changed under the Record tab.
Camera settings for image appearance (such as brightness, sharpness, contrast, and noise reduction) cannot be modified using Video Insight. To modify these settings, use the camera’s web page.
Camera settings for image appearance (such as brightness, sharpness, contrast, and noise reduction) cannot be modified using Video Insight. To modify these settings, use the camera’s web page.
To modify image appearance settings:
1. Ensure the camera has powered up and is connected to the network.
2. In your web browser, enter:
Https://<IP Address>.
3. Enter your user name and password.
4. Click the Image Appearance tab.
5. Make the modifications and click Save Settings.

Configure Motion Detection
Video Insight provides tools to configure the camera to only record when motion is detected.
To configure motion detection:
1. From the Server Configuration window, select the camera you want to change.
2. Select the Record tab.
3. Under Recording Type, set the camera to record on Motion Only.

Viewing Streams in Video Insight
Use the Video Insight Monitor Station to view and playback video.
To view video:
1. Ensure the camera has powered up and is connected to the network.
2. Launch the Monitor Station.
Start→All Programs→VI Enterprise→ Monitor Station
3. In the System Login dialog, enter the configured authentication. The default username is Administrator with no password.

 |
It is recommended that you change the admin password after initial log in. Refer to the Video Insight documentation for details on user access management. |
4. Click OK.
5. In the Main Window left pane, select the server the cameras are connected to.
6. Select the camera you want to view in the viewing panel.

Defining the Onscreen Display
The Cricket IP camera allows you to define overlay text for each stream. This text can be the time, date, stream type, and a 20 character description. Definition of the on screen display is done using the camera’s web page.
To define the on screen display:
1. Ensure the camera has powered up and is connected to the network.
2. In your web browser, enter: https://<IP Address>. If the browser returns a message that the site’s security certificate is not trusted, click Proceed anyway.
3. Enter your user name and password.
4. Click on the Streams tab and select the stream. Stream 1 and Stream 2 can have independent on screen displays.
5. Click the On Screen Display tab.
6. Edit the settings and click Save.

Troubleshooting and Resources
Video Insight provides a list of Frequently Asked Questions, available from their website.
|
Issue |
Possible Solutions |
|
Auto discovery does not detect the camera |
Ensure the network adapter and Video Insight server is on the same subnet. |