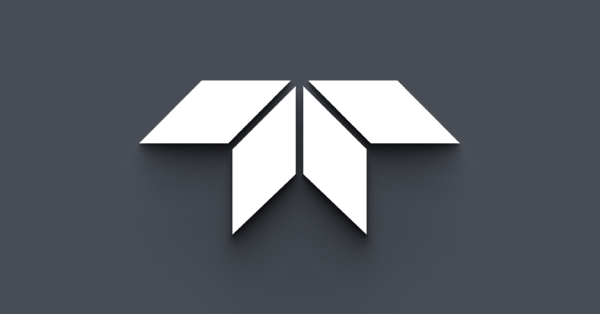Achieving greater color balance across multiple cameras
Last Revision Date: 7/9/2014
This article presents a manual process for calibrating multiple cameras that operate in the same production environment to achieve greater color balance.
Users who operate multiple cameras in the same production environment may require that all cameras produce similar color results given similar lighting conditions. To achieve these results, users must adjust their cameras for both white balance and color accuracy. Calibrating white balance ensures that all cameras map colors to the same hue. Color accuracy may require further adjustments to parameters such as gamma, shutter and saturation.
When using the suggested process to achieve greater color balance, keep in mind the following:
-
- The process described in this article may not produce perfect results. Achieving color balance is dependent on a variety of external factors, such as variations in lighting conditions, that may affect accuracy.
- The steps below are presented as a guide, but need not be followed exactly. Achieving color balance is not a definitive process, and you may produce better results by making your own adjustments.
The process requires the following items:
-
- an all-white target for white balance
- a GretagMacbeth® ColorChecker® chart, such as the one available for purchase at: http://www.filmtools.com/maccol.html
Additionally, you will need the nominal RGB values for each square in the color chart. If you do not already have these with your chart, consult the RGB Coordinates of the Macbeth ColorChecker.
To calibrate multiple cameras for greater color balance, start with a single camera, and complete the following steps:
- Place the cameras in the lighting environment in which they will be used.
- Where applicable, make sure all general operational settings, including white balance, are ON.
- Enable ‘Auto’ in all settings, where applicable, including white balance, shutter, gain, exposure, and others.
- Place the white target in front of the camera so that it fills the field of view.
- Disable ‘Auto’ white balance, then execute a ‘One Push’ to reset white balance. If your camera model does not support ‘Auto’ white balance, manually adjust white balance until the red, green and blue responses are equal and white appears accurately.
- Place the color chart in front of the camera so that it fills the field of view, ensuring that the entire bottom row of the chart (which contains only monochrome squares) is visible to the camera. Focus the lens.
- Disable ‘Auto’ modes for gain and shutter. Adjust the shutter until the white square of the color chart shows the correct RGB values. Turn on gamma and adjust until the black square shows the correct RGB values. Repeat this process, adjusting shutter to set the white square values and gamma to set the black square values. Using the FlyCapDemo Program, you can see the RGB values for any pixel in the image by positioning the mouse cursor on that pixel. The values appear in the status bar at the bottom of the Main Window.
- When you have arrived at suitable gamma and shutter settings, check the RGB values of the intermediate grey square. They should be correct. If they are not, you may need to adjust brightness and repeat this step.
- Disable ‘Auto’ saturation and observe the RGB values for a few other squares. If the colors appear ‘washed out,’ increase saturation until they appear correct.
- Repeat Steps 4 – 9 as necessary until no further changes are required to get an accurate representation of the color chart.
- Save the settings in one of the camera’s memory channels.
Repeat these steps for all cameras.