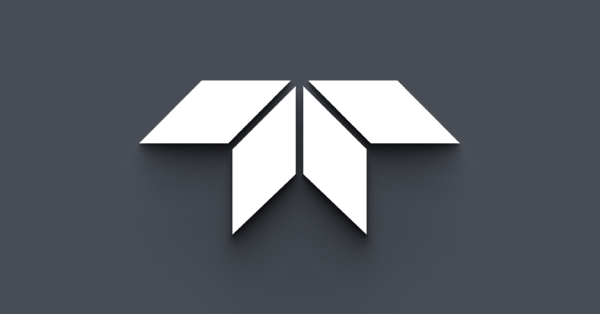Providing a kernel-mode memory dump to debug Windows crashes
Last Revision Date: 11/19/2015
If your Windows system crashes or automatically reboots when using one of our cameras or software products, see this Microsoft article to check for solutions. You may also contact the Support Team with the kernel-mode memory dump file for debugging purposes. Please refer to the following instructions on how to create and send the dump file to Support.
- In Windows, from the Control Panel, open System and click Advanced system settings.
- In the System Properties dialog, on the Advanced tab (XP, Win7, Win8.1 and Win10) or the Advanced System Settings tab (Vista), click the Startup and Recovery Settings button.
- In the Startup and Recovery dialog, make the following selections:
-
-
- Uncheck Automatically restart.
- From the Write debugging information drop-down, select Kernel memory dump.
- Check Overwrite any existing file.
- Click OK.
-
- In the System Properties dialog, on the Advanced tab, click OK.
- Reproduce the conditions that caused the system to crash and note the string created when Windows writes the memory dump to the disk, for example IRQL_NOT_LESS_OR_EQUAL. Include this string in the zip folder you create (in Step 9) to send the .dmp file to Support.
- After the dump is written to the disk, reboot the system.
- Download the System Diagnostic tool.
- With your camera(s) connected to system, run the Diagnostic tool to generate a report for Support.
Note: If connecting the camera(s) causes the crash, run the application without the camera connected, and provide the camera part number and serial number separately. - Create a compressed file (ZIP or RAR) that includes:
-
-
- the memory dump file saved in c:\windows\memory.dmp,
- the string name from Step 5,
- the report generated in Step 8, and
- the camera part number and serial number, if necessary.
-
- Give the file a unique name. If you have an open support ticket, use that number.
- Contact Support for instructions on uploading the zip file to us.
Troubleshooting
If a machine is configured to save a .dmp file but doesn't, see this Microsoft support article for possible reasons why it is not being created.
For Win7+
If a machine is not part of a domain and has less than 25 GB of free space, a dump file will not be created even if the PC is configured to do so. To force the system to create and keep the file, use the AlwaysKeepMemoryDump setting in the registry: HKEY_LOCAL_MACHINE\SYSTEM\CurrentControlSet\Control\CrashControl ! AlwaysKeepMemoryDump Type: REG_DWORD. For more information, see this Microsoft article on kernel dump storage and clean up behavior.