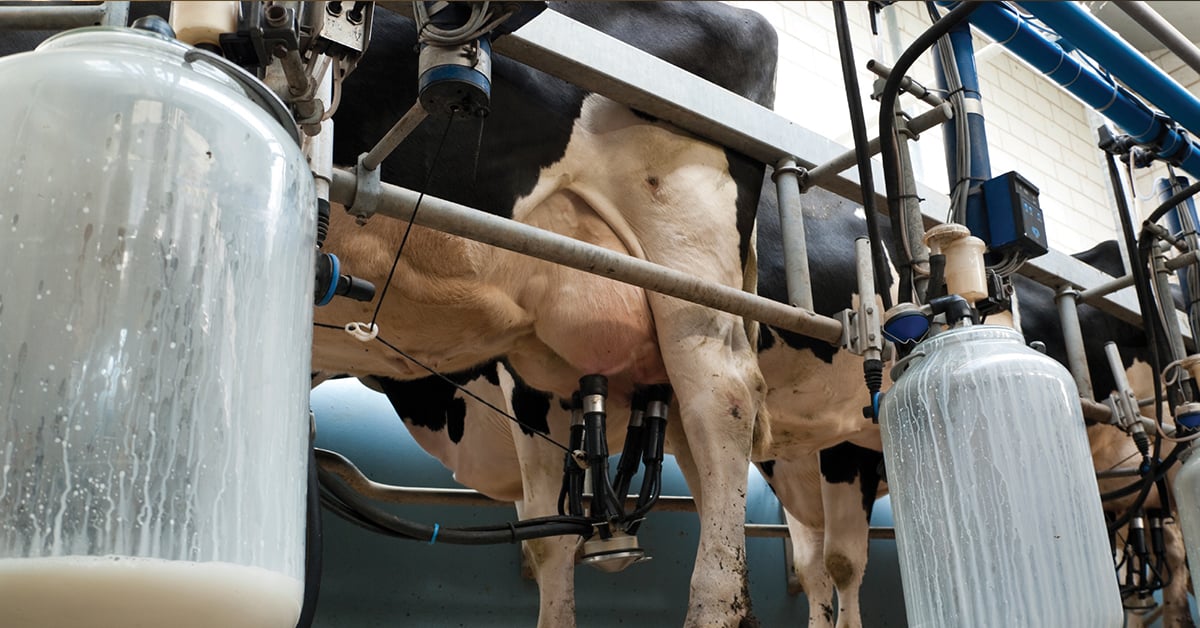Installing FlyCapture from the command line
Last Revision Date: 9/11/2014
The FlyCapture installation can be run from the command line. This article explains the command line installation procedure and the different installation parameters.
The FlyCapture SDK can be installed from the command line using the '.msi' file available from support. This command line installation functionality is supported by the Windows Installermsiexec program that is included with Microsoft Windows. For a full list of installation options, refer to the msiexec section of Windows Help and Support, or run msiexec with no arguments from the command line.
Installation Notes
- Make sure to navigate to the folder where the .msi installation file is located, unless you are going to run the installation using full path names.
- In the following examples, the .msi file is called 'flycapture.msi' in order to demonstrate how to run the installation from the command line. Note that this may be different than the name of the .msi file you may be using.
- If FlyCapture is installed without using the command line, it can still be uninstalled with the command line (and vice versa).
- To open a Command Prompt, click Start > Run, enter "cmd" without quotation marks, and click OK.
General Usage
msiexec /Option [Optional Parameter]
Installation Options
/i - Installs or configures FlyCapture
/x - Uninstalls FlyCapture
Display / User Interaction Options
/quiet - Quiet installation, no progress dialog or user interaction
/passive - Unattended installation, progress dialog, no user interaction
Optional Parameters
FlyCapture 1.x - 2.0
In the following example, the property INSTALL1394 refers to the FirePRO driver stack, and the property INSTALLSDK refers to the FlyCapture SDK / RTL (run time library). By default, if no optional parameters are specified, the FirePRO driver will not be installed, and both the RTL and SDK will be installed.
INSTALL1394=TRUE (install FirePRO 1394 driver stack)
INSTALLSDK=0 (install only the RTL)
INSTALLSDK=1 (install RTL and SDK)
Examples
To do a quiet install of both the FlyCapture RTL and SDK, and install the FirePRO driver:
msiexec /quiet /i flycapture.msi INSTALL1394=TRUE
To do a normal install of just the FlyCapture Run-Time Library:
msiexec /i flycapture.msi INSTALLSDK=0
FlyCapture 2.1
FlyCapture version 2.1 requires the following additional parameters, depending on which camera driver(s) you plan to use:
USINGFIREWIRE=TRUE INSTALLPGRCAM=TRUE -install the PGRCAM driver
USINGUSB=TRUE INSTALLPGRUSB=TRUE -install the USB 2.0 driver
INSTALLPGRGIGE=TRUE -install the GigE driver
Examples
To install the 32-bit FlyCapture RTL and the FirePRO driver:
msiexec /i flycapture2_x86.msi INSTALLSDK=0 USINGFIREWIRE=TRUE INSTALL1394=TRUE
To install the 64-bit FlyCapture RTL and SDK, along with both the FirePRO and USB drivers:
msiexec /i flycapture2_x64.msi USINGFIREWIRE=TRUE INSTALL1394=TRUE USINGUSB=TRUE INSTALLPGRUSB=TRUE
FlyCapture 2.2 or Later
To specify optional features when installing FlyCapture version 2.2 or later, use the ADDLOCALproperty with the following parameters (which are case-sensitive):
Source Code
Executables
RunTimeLibs
PGR1394Drivers
PGRUsbDriver
PGRGigEDriver
CrossDev
All
Separate multiple parameters with commas. For example:
PGR1394Drivers
Note that when specifying a driver, the ADDLOCAL property only copies the driver to the system. To install the driver, two additional properties are required: USINGXXX and XXX_DRIVER:
FIREPRO_DRIVER=1
For example, to specify installation of just the FirePRO driver:
msiexec /quiet /i flycapture2_x86.msi ADDLOCAL=PGR1394Drivers USINGFIREWIRE=1 FIREPRO_DRIVER=1
Other Properties
The following additional properties can be set:
PERFORM_REBOOT=1 - Forces an automatic reboot after installation completes.
Note: We recommend setting this property to ensure drivers are installed properly.
DISABLE_IDLESTATE=1 -Disabling system idle may help prevent image tearing. For more information, see "Image Tearing Causes and Solutions."
REGISTER_DSHOW=1 -Registers DirectShow .dll files during installation. This is necessary for cameras to work with DirectShow interfaces.
To Install All Features, Drivers and Enable System Reboot:
msiexec /quiet /i flycapture2_x86.msi ADDLOCAL=Documentation,SourceCode,Executables,RunTimeLibs,PGR1394Drivers,
PGRUsbDriver,PGRGigEDriver,CrossDev PGRCAM_DRIVER=1 FIREPRO_DRIVER=1 PGRUSB_DRIVER=1 USBPRO_DRIVER=1 PGRGIGE_DRIVER=1 USINGFIREWIRE=1 USINGUSB=1 USINGGIGE=1 PERFORM_REBOOT=1
Alternatively, specify ADDLOCAL=ALL:
msiexec /quiet /i flycapture2_x86.msi ADDLOCAL=ALL PGRCAM_DRIVER=1 FIREPRO_DRIVER=1 PGRUSB_DRIVER=1 USBPRO_DRIVER=1 PGRGIGE_DRIVER=1 USINGFIREWIRE=1 USINGUSB=1 USINGGIGE=1 PERFORM_REBOOT=1
Older Versions of Windows Installer
To determine the version of Windows Installer you are using, run msiexec with no arguments from the command line. For versions before 3.0, some command line parameters as described above may be different. The following illustrates one difference using a quiet install:
msiexec /i flycapture.msi /qn